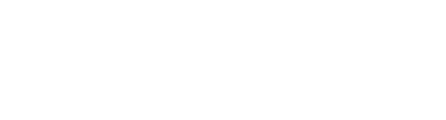- WEB3・メタバース
- ロボット
- AI(人工知能)
- 宇宙
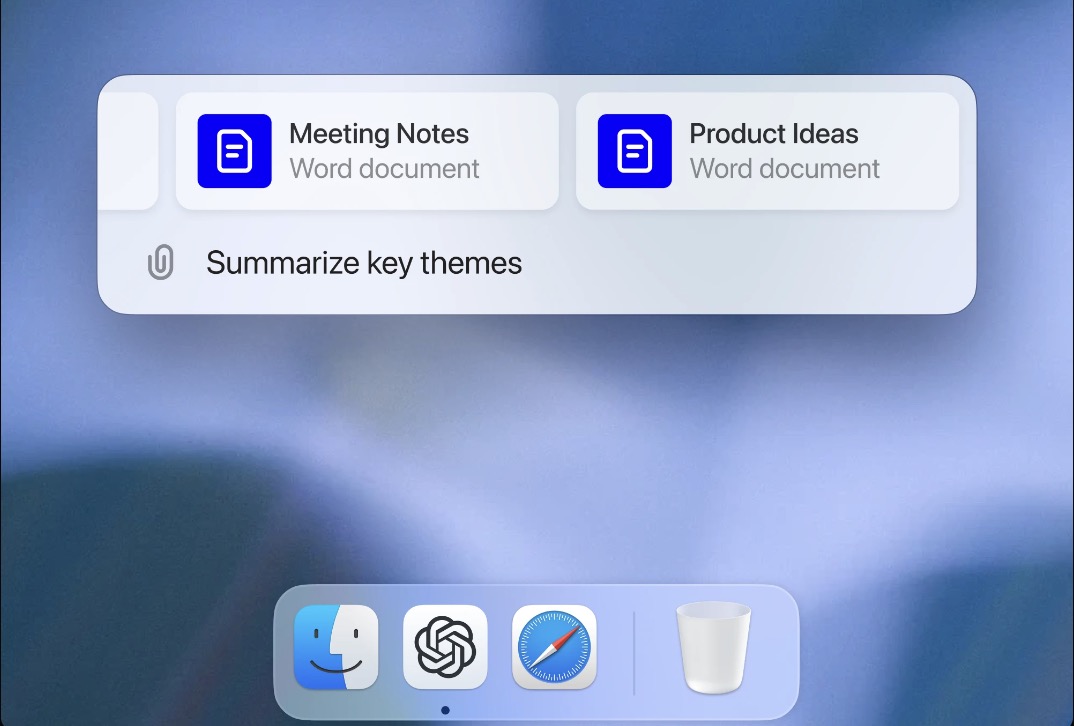 (引用:OpenAI)
(引用:OpenAI)
2024年11月15日、ChatGPTのデスクトップアプリがアップデートされました。
これまでmacOSユーザーしか利用できませんでしたが、Windowsユーザーも利用可能に。特にmacOS版ではコーディングアプリとの連携が可能になり、作業の効率化が期待できそうです。今回はChatGPTデスクトップアプリの最新情報と使い方、コーディングアプリとの連携方法を詳しく解説します。
ソフトウェア開発などで日常的にコードを書いている方は、ぜひ参考にしていただき業務効率化に役立ててください。
ChatGPTの基礎知識については「【話題のGPT-4o! まずその前に】ChatGPTをやさしく解説:初心者でも使える対話型AIツール」を参考にしてください。」
ChatGPTのデスクトップアプリとは?
ChatGPTのデスクトップアプリとは、これまでWebブラウザ版で利用していたチャットボットをPCにインストールして利用できるツールです。
最新言語モデルにも対応しており、2024年12月現在は最上位モデルのOpenAI o1-previewも使用可能です。
(過去に掲載した「OpenAIの新AIモデル「o1」登場!前モデルGPT-4oとの思考力を比較」も是非併せてお読みください。)
ブラウザ版よりも便利な点として、「alt+space」キーを押すだけですぐにChatGPTを出せる点が挙げられます。ChatGPTに相談したいことがあれば、ブラウザを立ち上げる必要なくすぐにチャットをはじめられます。
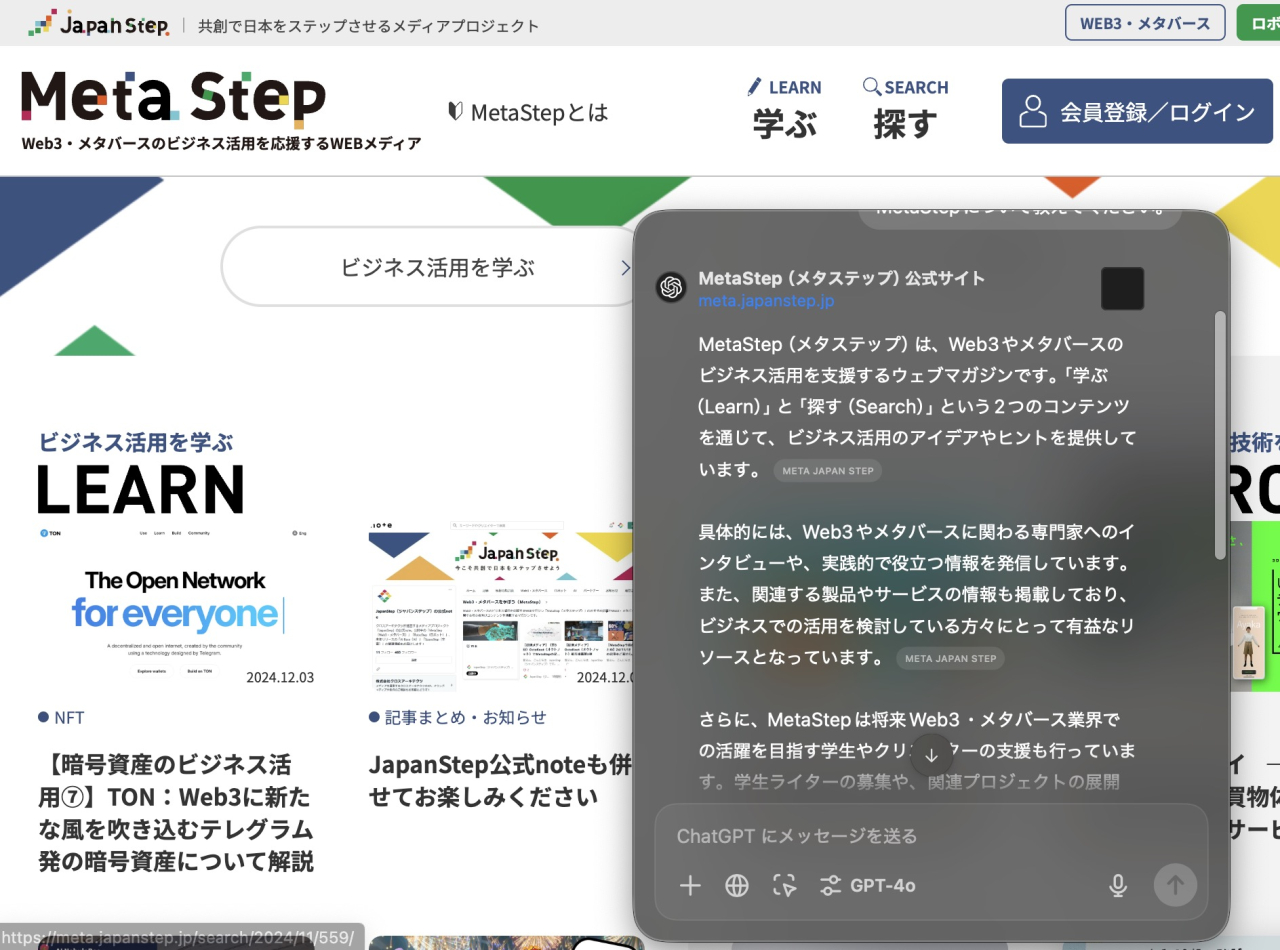
次に、スクリーンショットをChatGPTと共有する機能が搭載されています。入力欄の左下にある「+」マークをクリックして、「スクリーンショットを撮る」をクリック。撮影したいブラウザ、または画面全体を選択すればスクリーンショットが撮影され、そのまま入力欄に画像がアップロードされます。
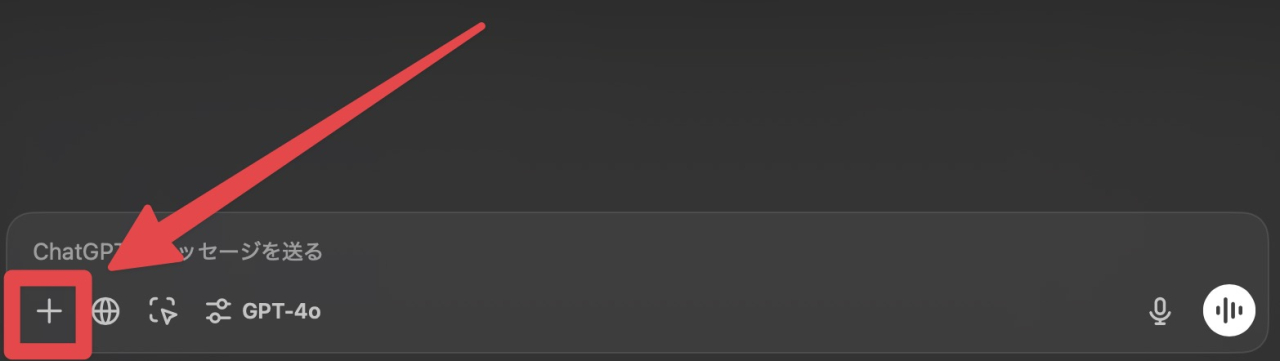
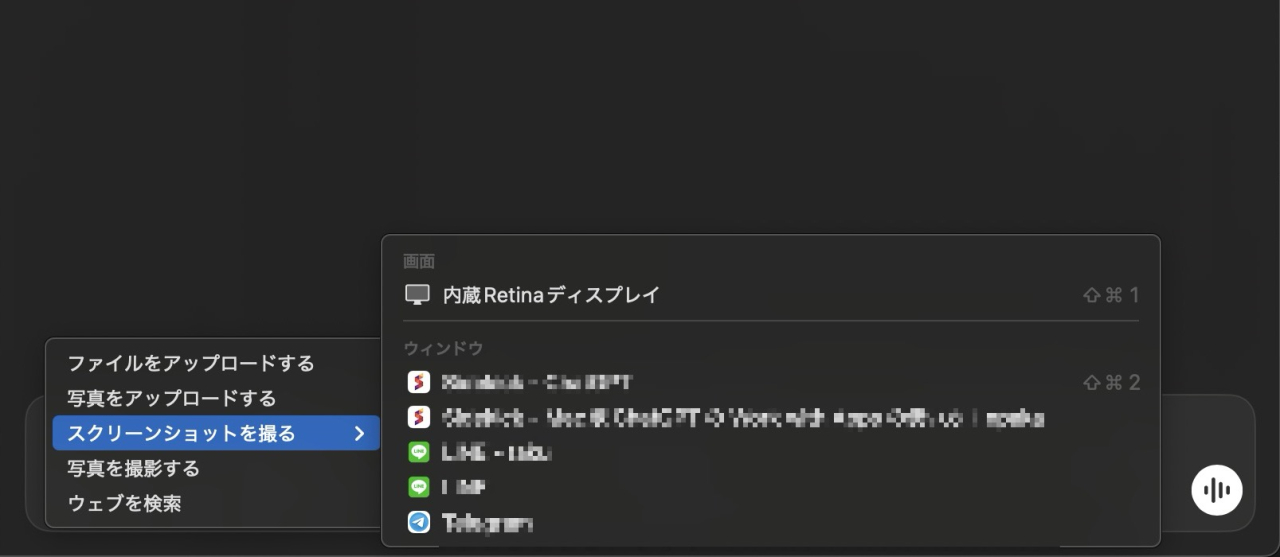
この機能を使うことで、撮影したスクリーンショットを毎回ChatGPTにアップロードする手間が省けるのです。
さらに、現在はmacOSユーザー限定にはなりますが、コーディングアプリと連携ができる「Work with Apps」機能が利用できます。
対応するアプリは以下の通りです。
●Xcode
●VS Code
●JetBrains
●TextEdit
●Nova
また、ターミナルやiTermなどのターミナルエミュレーターにも対応しています。
ChatGPTデスクトップアプリの使い方|コーディングアプリとの連携方法
ChatGPTデスクトップアプリのダウンロード方法から、コーディングアプリとの連携方法まで解説します。なお、コーディングアプリと連携するには、有料版に登録する必要があるので、注意してください。
デスクトップアプリをダウンロードする際は、OpenAI公式サイトにアクセスして「アプリをダウンロードする」をクリックしましょう。
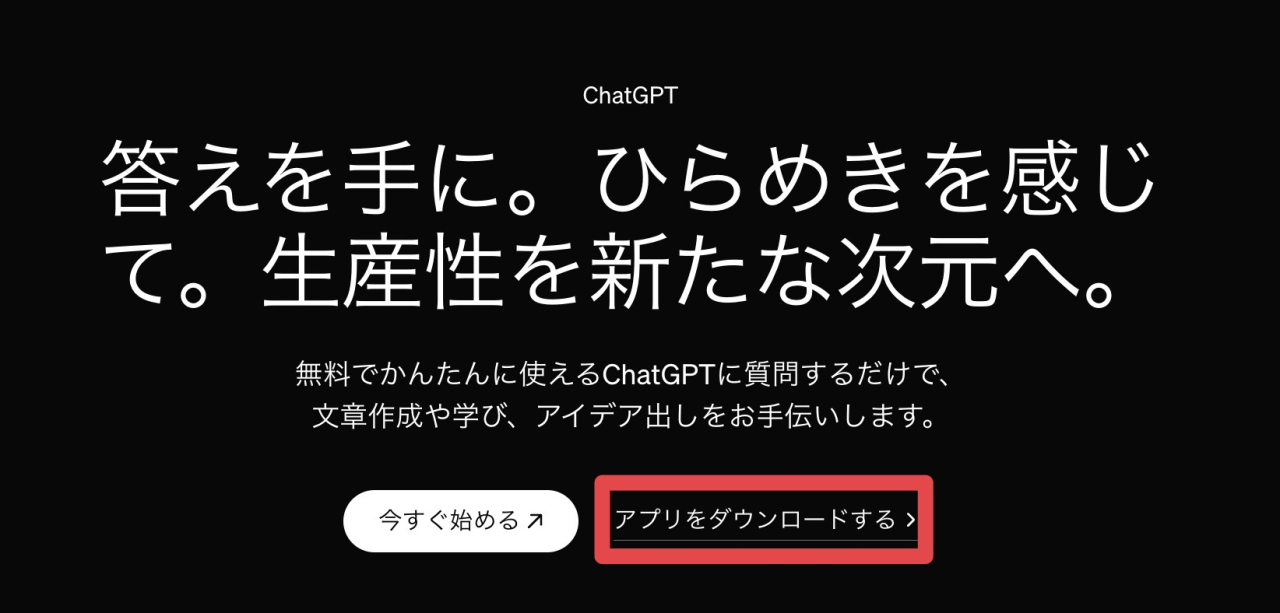
対応するOSを選択します。
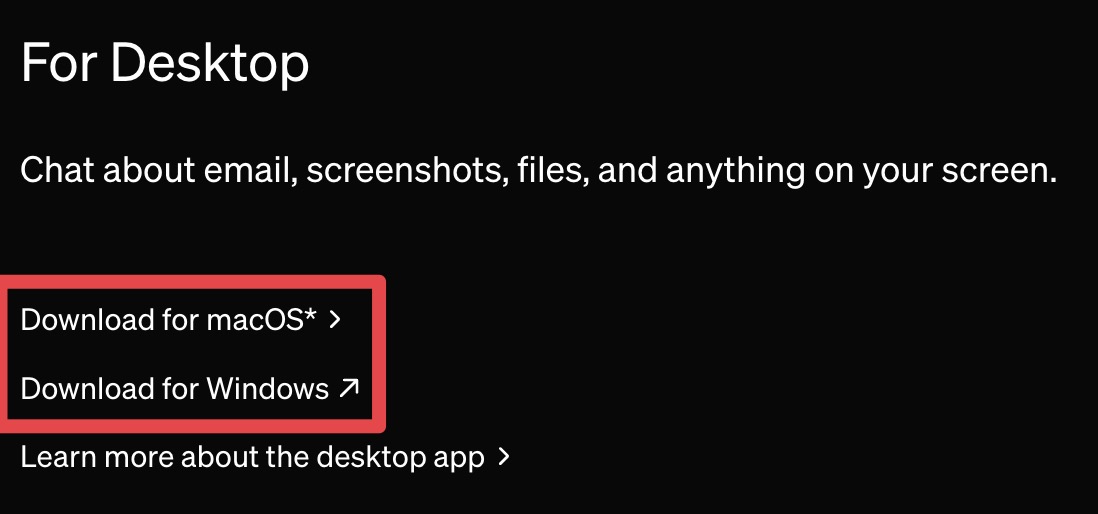
インストールが完了したらChatGPTを起動しましょう。今回はVS Codeを使って連携方法を解説します。
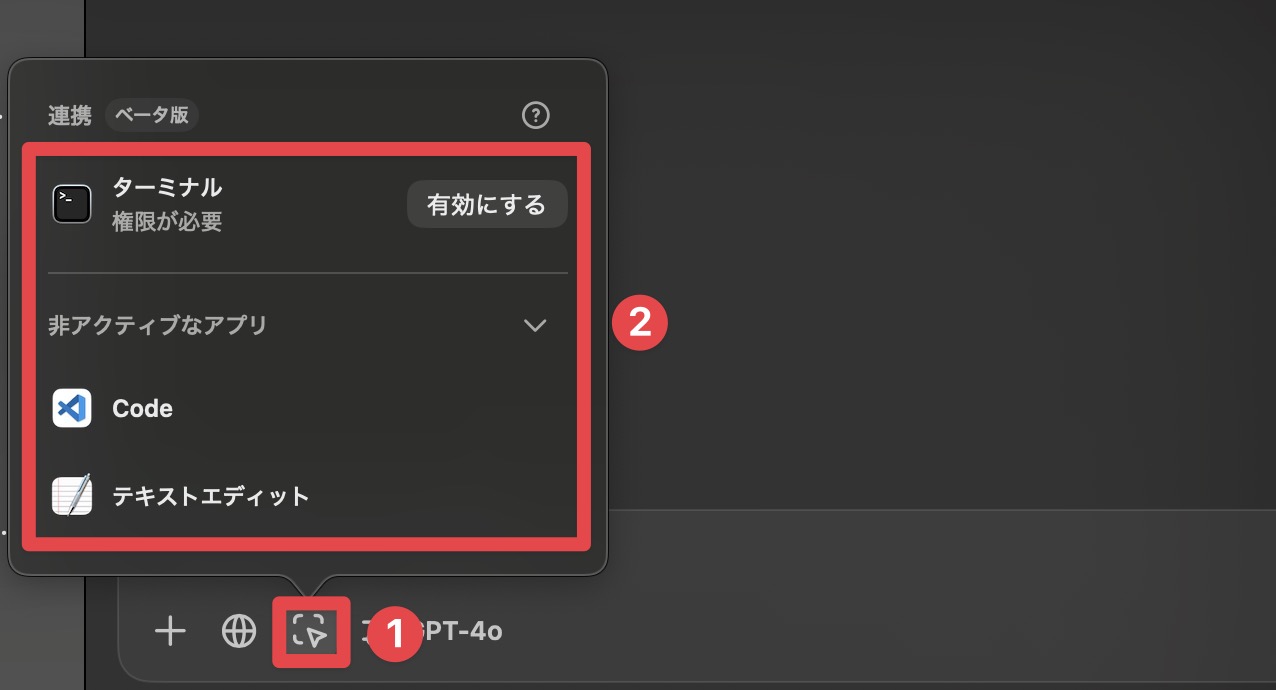
次に、VS Code用の拡張機能をこちらのページからダウンロードします。
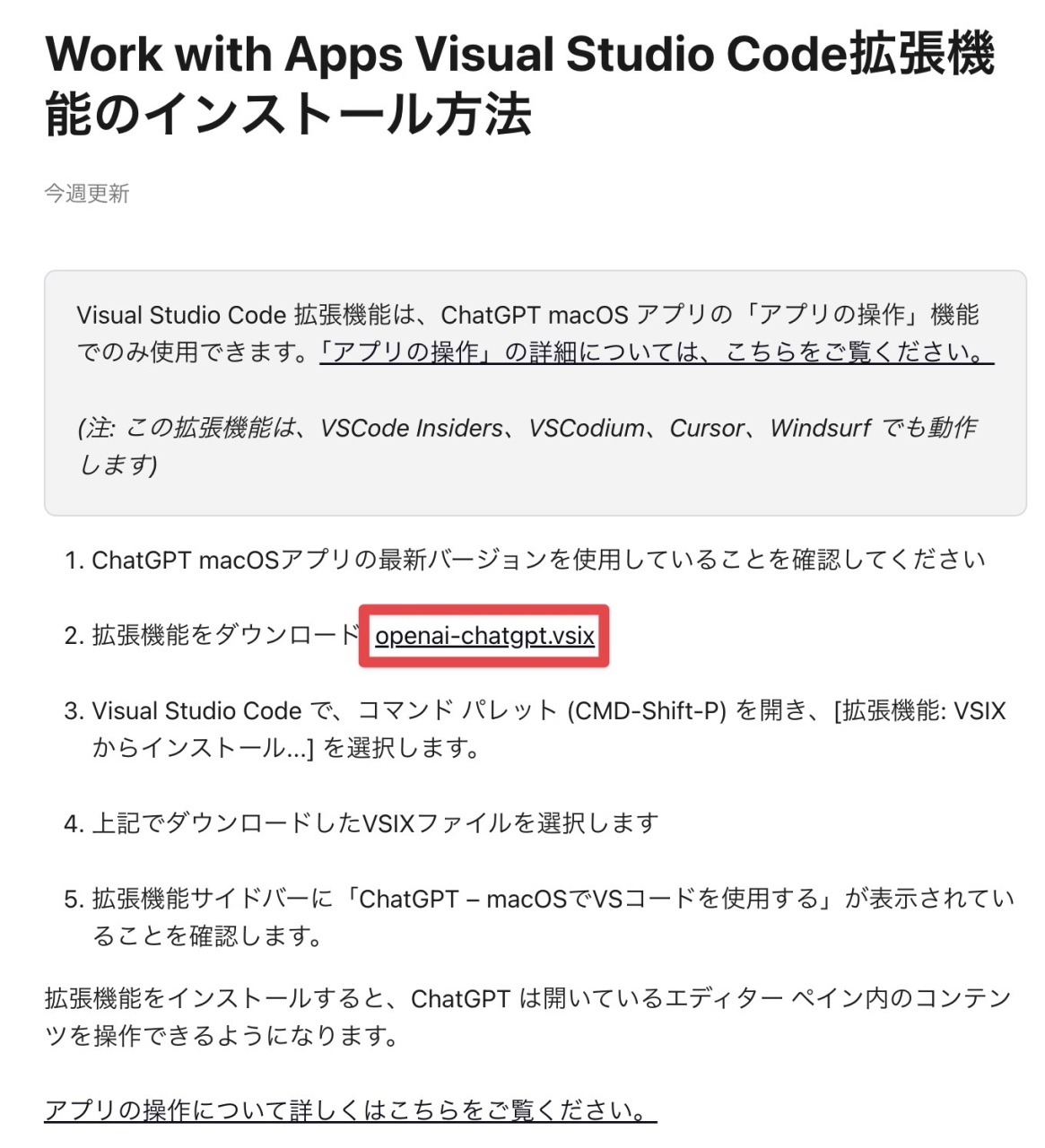
VS Codeの拡張機能メニューから「VSIXからのインストール」をクリック。ダウンロードしたファイルをアップロードすれば拡張機能のインストールは完了です。
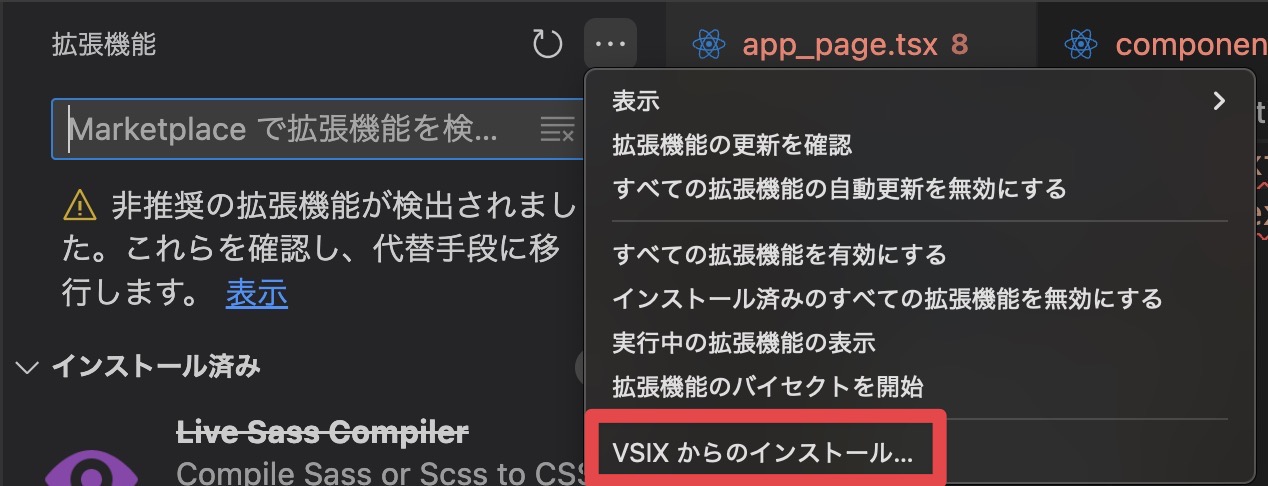
拡張機能をインストールしたら、チャットバーの「Work With」ボタンをクリック。VS Codeを選択しましょう。
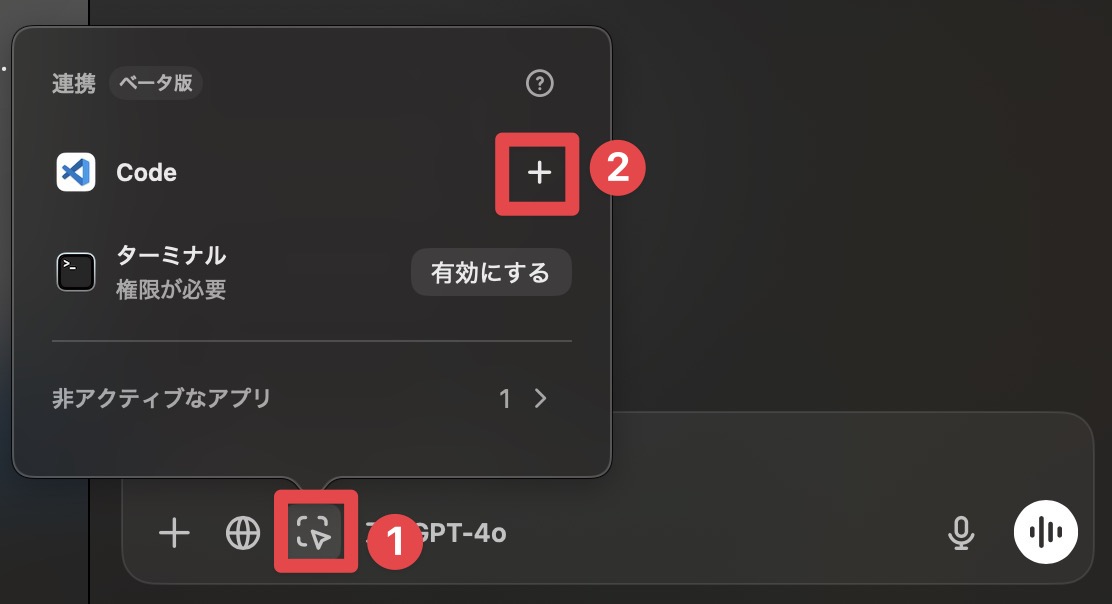
連携が完了すると、チャットバーに以下のように表示されます。
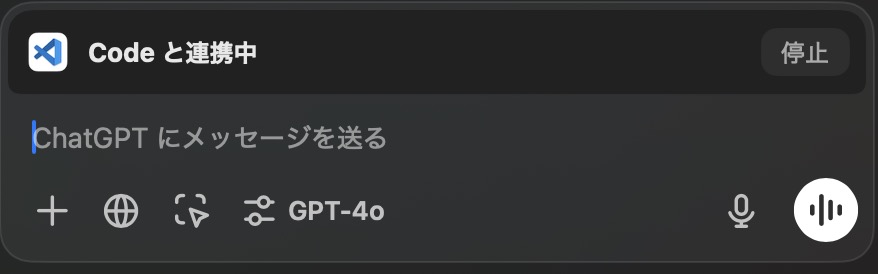
実際にVS Codeと連携できているか、「コードのエラーを修正してください」と入力してみました。結果は以下の通り。
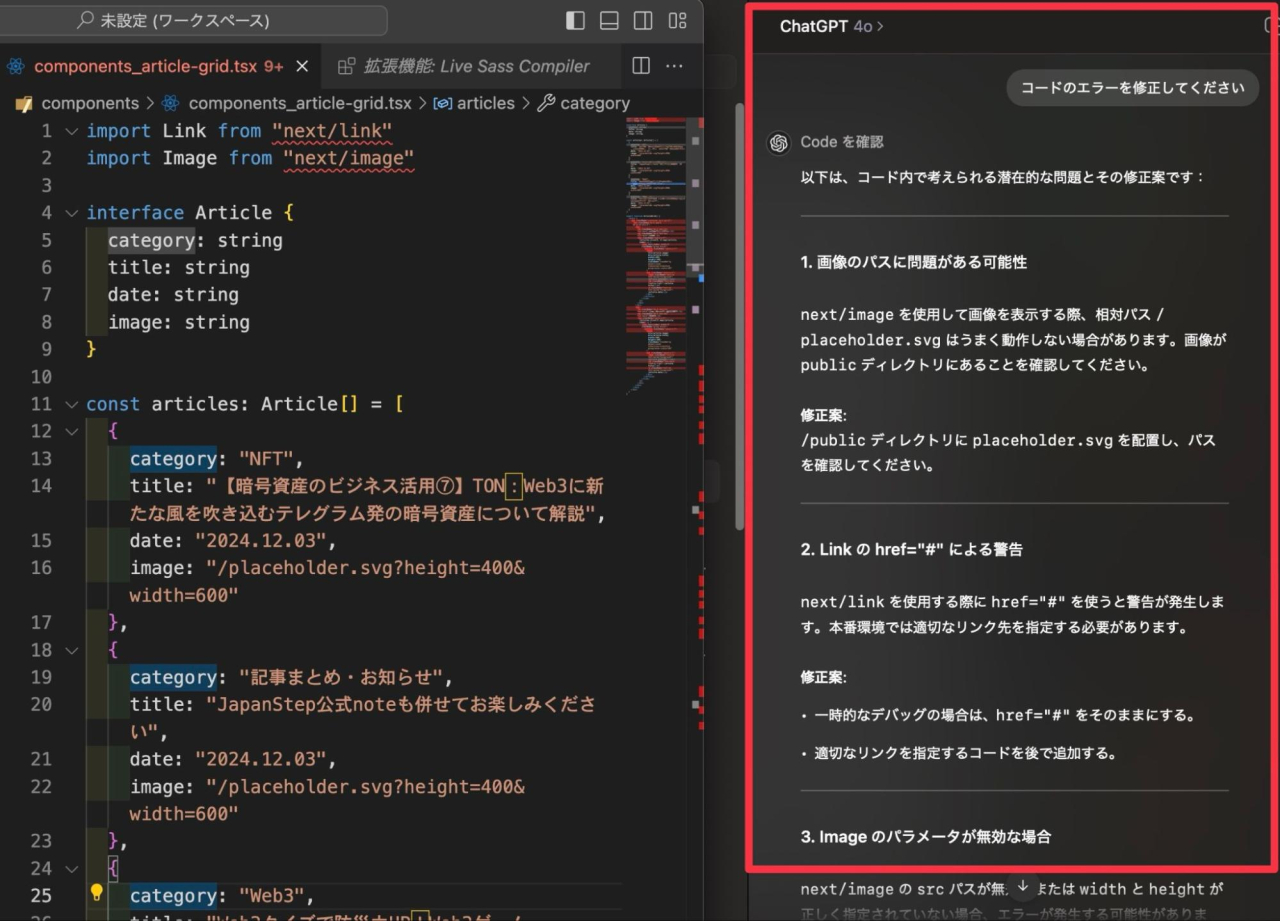
このように、VS Codeで表示されている画面の内容を読み取り、修正案を提案してくれます。この機能を利用することで、毎回コードをChatGPTにコピペする必要がなくなり、業務効率化が図れます。
現在はまだコードを自動で書き換えることはできませんが、今後のアップデートに期待です。
まとめ
今回は11月15日にアップデートされたChatGPTのデスクトップアプリについて解説しました。近年ではコードを書く際にAIを利用することが当たり前になってきました。
今回紹介したChatGPTのデスクトップアプリを使うことで、よりシームレスにAIを活用でき、業務効率化が図れるでしょう。
将来的に、ChatGPTに指示するだけで自動的にコードが生成される機能が実装される可能性があります。実際に、Claude3はPCの画面をAIが自動操作する新機能「computer use」のベータ版をリリースしています。
(過去に掲載した「AIがPCを自動操作!Claudeの新機能「computer use」について解説」も是非併せてお読みください。)
AIチャットボットの第一人者とも言えるOpenAIが、Claude3を超えるより便利な機能をリリースする日も近いかもしれません。